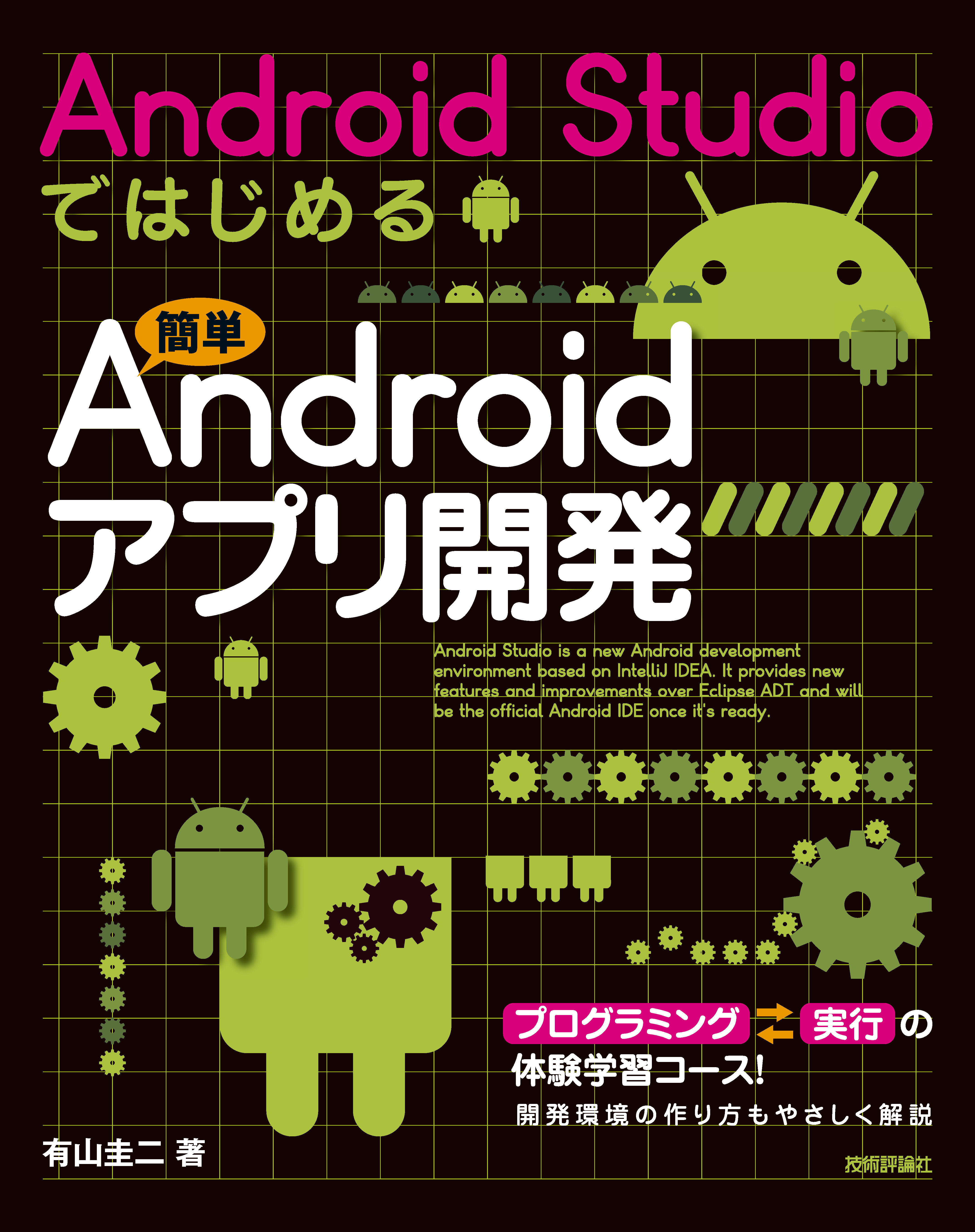
図: Android Studioではじめる 簡単Androidアプリ開発
この文書は「Android Studioではじめる 簡単Androidアプリ開発*1」の内容を補足する目的で、Android Studioのインストールと初期設定について説明していました。
現在は「Android Studioセットアップガイド」として、Android Studioのインストールと初期設定のみに限定しています。
「Android Studioではじめる 簡単Androidアプリ開発」の正誤情報については、別途PDFファイルまたは技術評論社のサイトを参照してください。
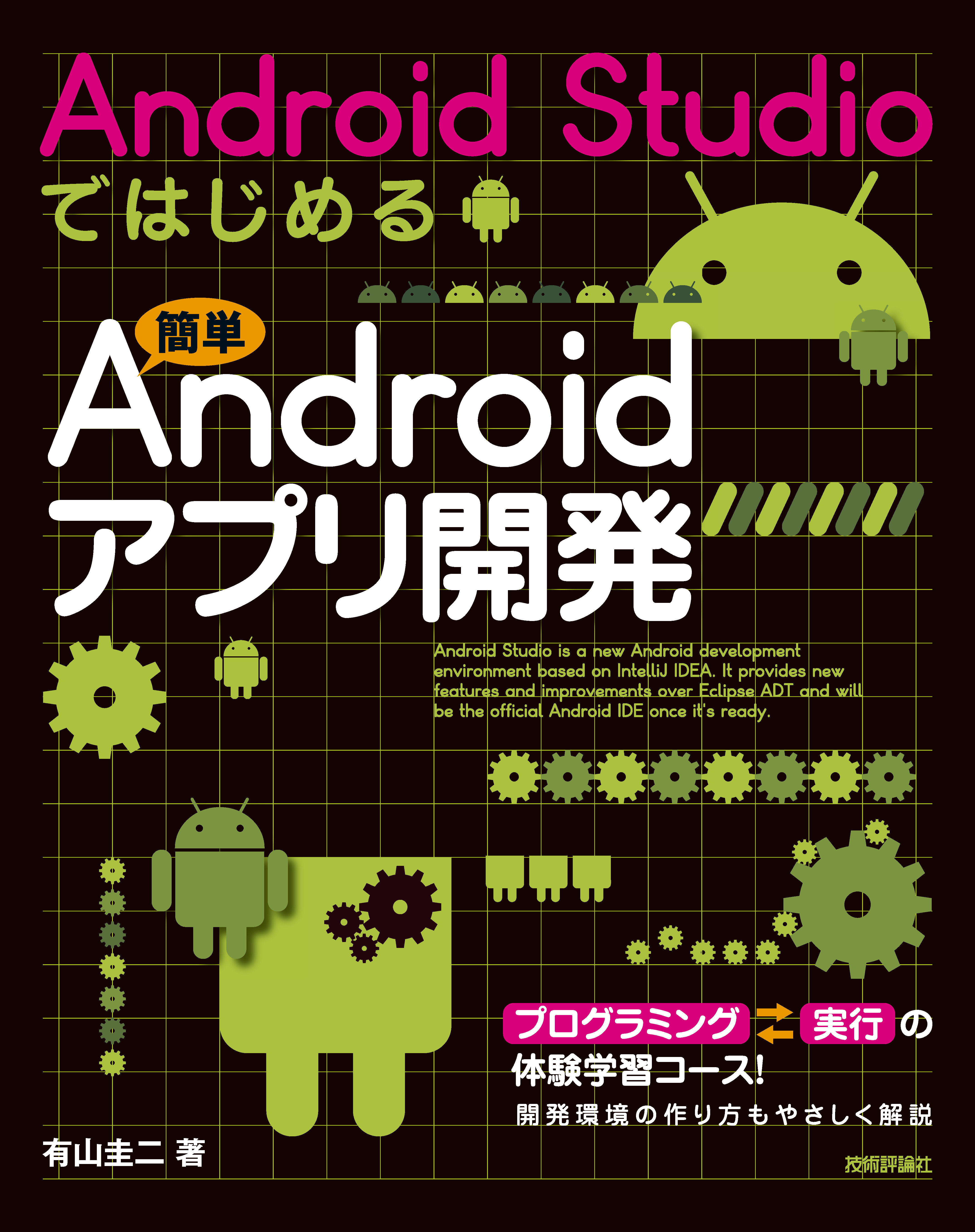
図: Android Studioではじめる 簡単Androidアプリ開発
[*1] Android Studioではじめる 簡単Androidアプリ開発
https://gihyo.jp/book/2014/978-4-7741-6998-9
なお、「Android Studioではじめる 簡単Androidアプリ開発」については現在、改訂版*2が発売しています。そちらも併せてよろしくお願いいたします
[*2] [改訂]Android Studioではじめる 簡単Androidアプリ開発
https://gihyo.jp/book/2016/978-4-7741-7859-2
本文書に記載されている会社名、製品名などは、一般に各社の登録商標または商標、商品名です。会社名、製品名については、本文中では©、®、™マークなどは表示していません。
本文書は、有山圭二の著作物であり、クリエイティブコモンズ4.0の表示—改変禁止*3ライセンスの元で提供しています。
本書に記載された内容は、情報の提供のみを目的としています。したがって、本書を用いた開発、製作、運用は、必ずご自身の責任と判断によって行ってください。これらの情報による開発、製作、運用の結果について、著者はいかなる責任も負いません。
本文書に関する最新情報は引き続き、以下のURLで提供します。
Android Studioをインストールする前に、JDK (Java Development Kit)をインストールする必要があります。
JDK 8のインストール用パッケージをダウンロードします。ブラウザから、次のURLにアクセスします。
http://www.oracle.com/technetwork/java/javase/downloads/index.html
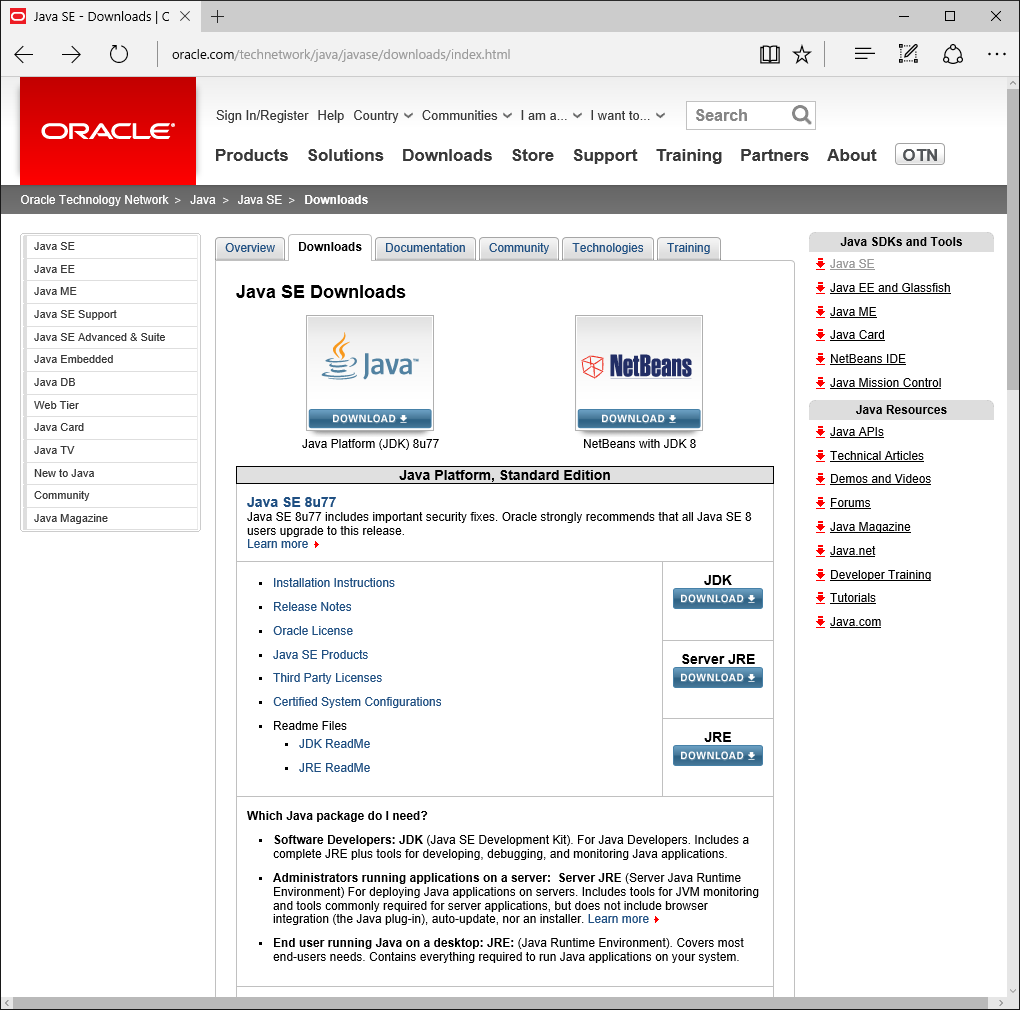
図1.1: Java SE Development Kit 8 Downloads
JDKのダウンロードページ(図1.1)が表示されます。"Java SE Downloads"の左側にある"Java"から「Java Platform (JDK)」をクリックすると図1.2が表示されます。
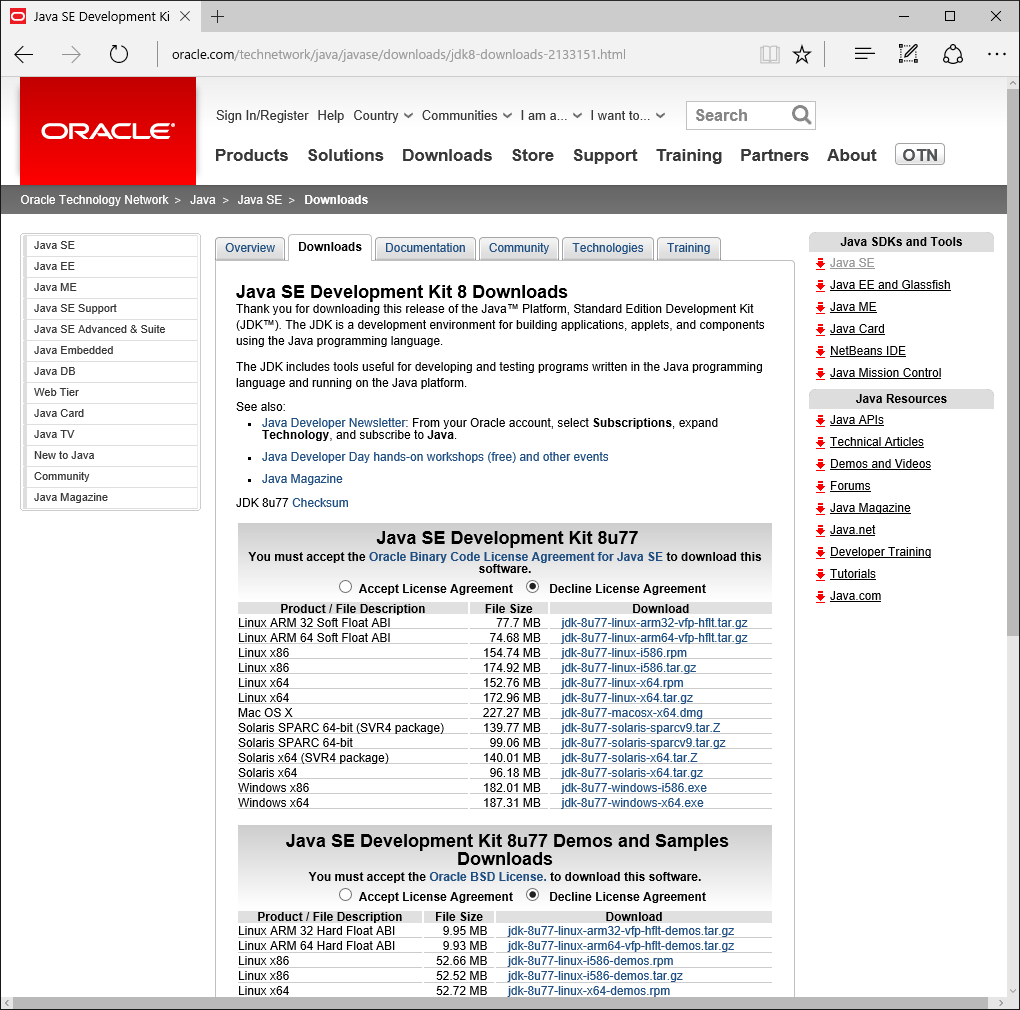
図1.2: Java SE Development Kit 8 Downloads
JDKをダウンロードするにはLicense Agreement(利用許諾)に同意する必要があります。"Oracle Binary Code License Agreement for Java SE"を読み、同意する場合は"Accept License Agreement"の左側の丸をクリックします。
利用許諾に同意をしたら、右側のリンクをクリックして、お使いのプラットフォームにあったJDKを選択すると、インストールパッケージがダウンロードされます。
JDKには、32bit対応と64bit対応のバージョンが用意されています。
本文書では64bit版をインストールしますが、お使いのPCによって32bit版が必要になる場合があります。もし、64bit版のJDKがインストールできない場合は、32bit版をインストールしてください。
ダウンロード後の手順は、使用しているブラウザによって異なります。例えばMicrosoft Edgeの場合、「実行」するか「ダウンロードしたファイルのあるフォルダをエクスプローラーで開く(ダウンロードの表示)」か、尋ねる画面が表示されます。
お使いのPCにウイルス対策ソフトやセキュリティソフトをインストールしている場合は、それらが警告を表示したり、JDKのダウンロードや、ダウンロードしたファイルが実行できない場合があります。その場合、お使いのソフトウェアの設定を確認してください。
JDKをインストールします。ダウンロードしたインストールパッケージをダブルクリックで実行します。
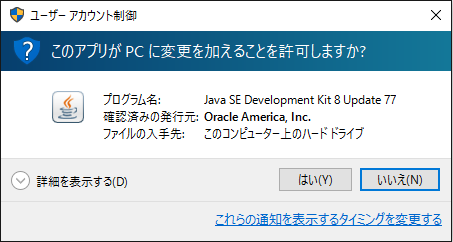
図1.3: 起動確認
インストーラーの起動確認が表示されるので、発行元が"Oracle America, Inc."になっていることを確認してから「はい(Y)」をクリックします。
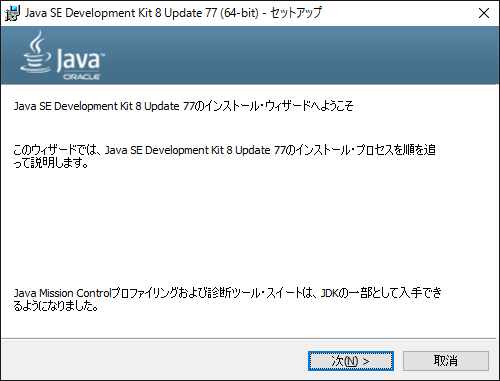
図1.4: JDKセットアップ
JDKのインストーラーが起動します。
「次(N) >」をクリックします。
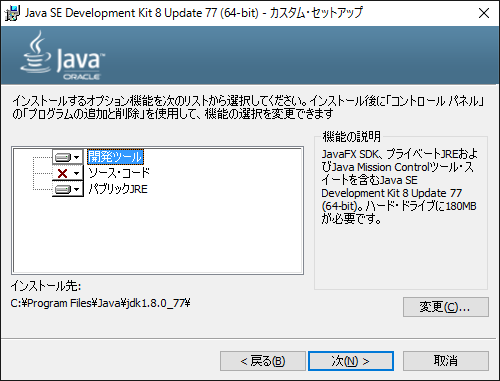
図1.5: JDKセットアップ
インストールするパッケージの選択と、インストール先のディレクトリを設定します。インストールパッケージのうち、「ソース・コード」は対象から外しても問題ありません。インストール先のディレクトリは、あとで環境変数を設定するときに必要になるので、必ずメモをしておいてください。
「次(N) >」をクリックすると、JDKのインストールがはじまります(図1.6)。
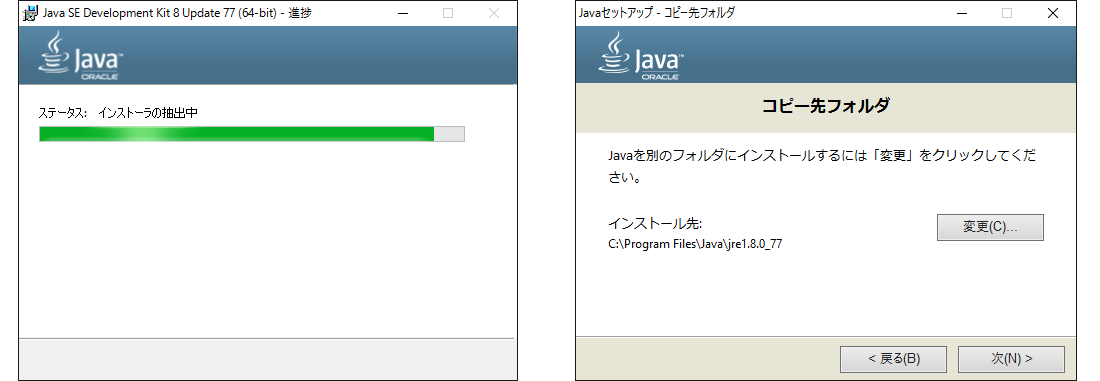
図1.6: JREセットアップ
JDKのインストールが終わると、続いてJava実行環境JRE (Java Runtime Environment)をインストールします。
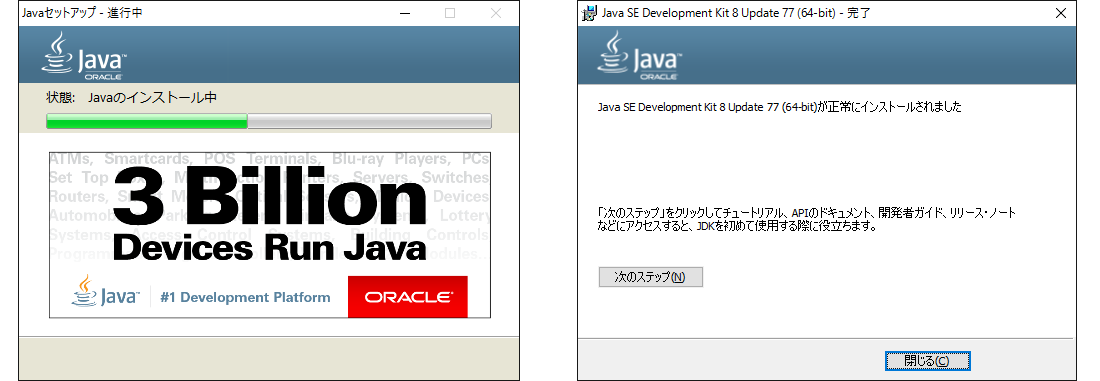
図1.7: JREセットアップ
「次 >」をクリックするとインストールがはじまります。完了したら「閉じる(C)」をクリックして、インストーラーを終了します。
引き続き、環境変数JAVA_HOMEを設定します。これはAndroid Studioに、どこにJDKをインストールしたのかを伝える作業です。
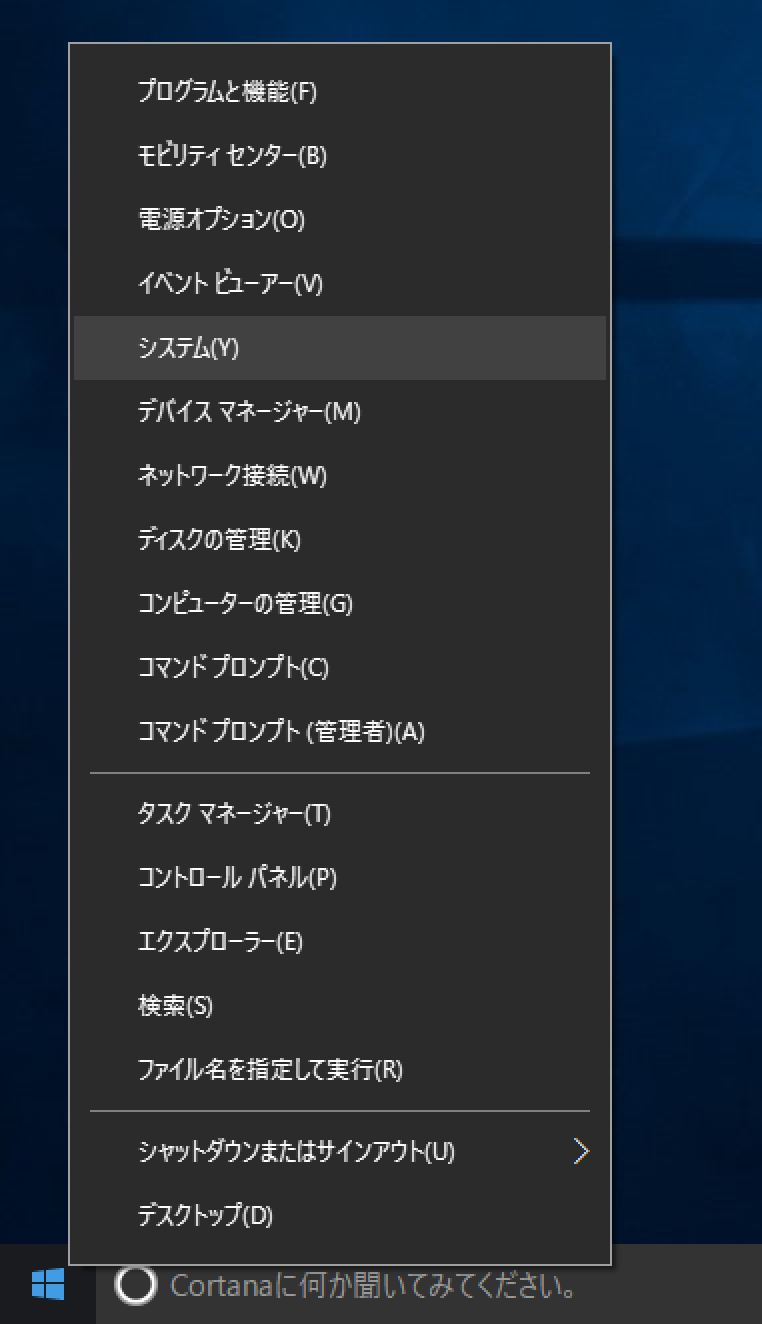
図1.8:
デスクトップ左下のスタートメニューで右クリックをして表示されるメニューから「システム」を選択します。
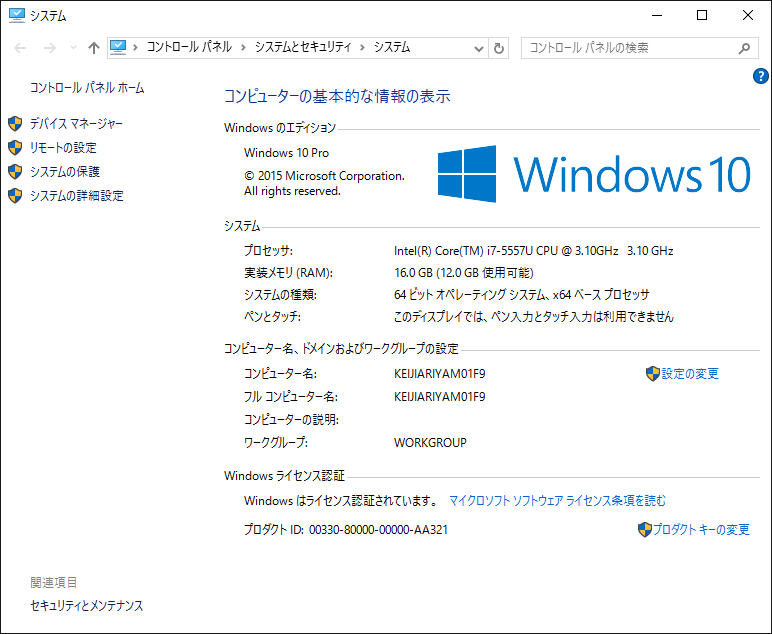
図1.9:
左側のメニューから「システムの詳細設定」をクリックします。
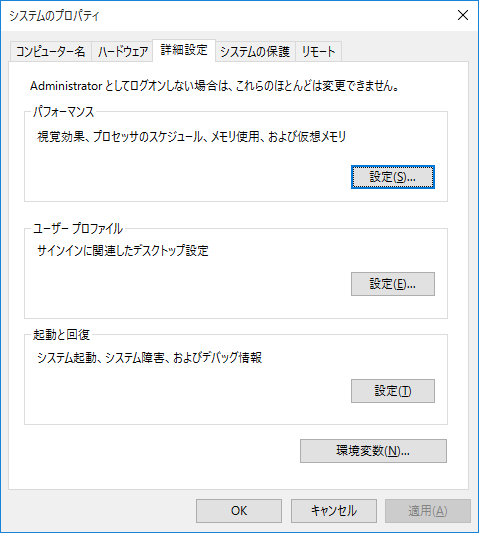
図1.10:
「詳細設定」タブの「環境変数」をクリックします。
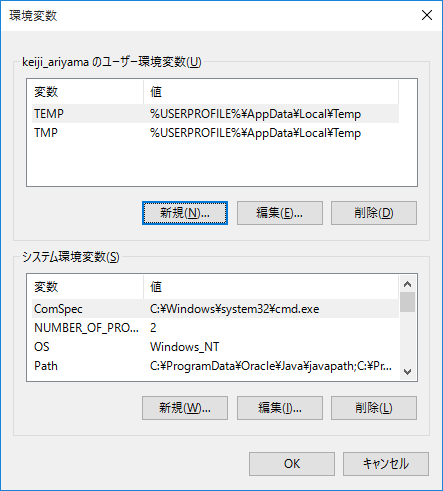
図1.11:
上部のユーザー環境変数の「新規」をクリックします。
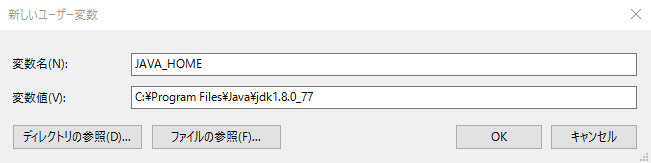
図1.12:
変数名にJAVA_HOME。変数値に、JDKをインストールしたディレクトリ*1を設定します。
[*1] JDKは、標準でC:\Program Files\Java\jdk1.8.0_77\にインストールされます
入力を終えたら「OK」をクリックし、これまで開いたウィンドウを全て閉じます。
以上で、JDKのセットアップは完了です。
ダウンロードしたインストールパッケージをダブルクリックするなどして実行すると、JDKのインストーラーが表示されます。
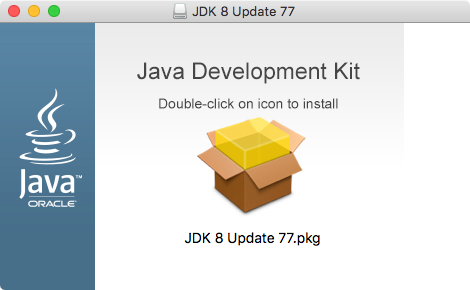
図1.13: 起動確認
表示された"JDK 8 Update 60.pkg"をダブルクリックするなどして実行すると、インストーラーが起動します。
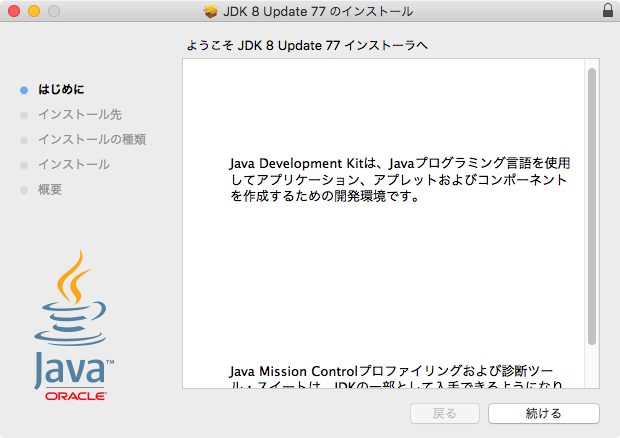
図1.14: はじめに
「続ける」をクリックします。
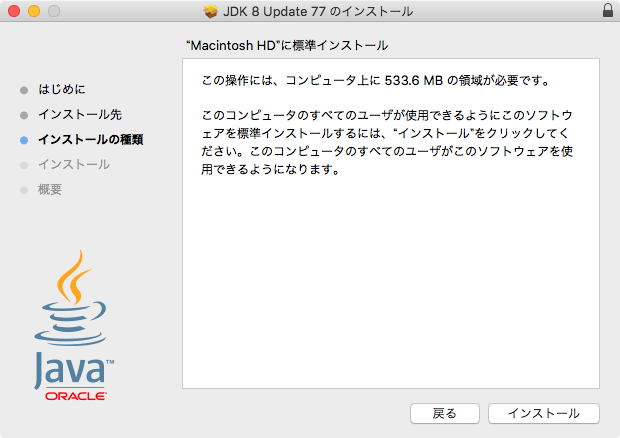
図1.15: JDKセットアップ
「インストール」をクリックします。
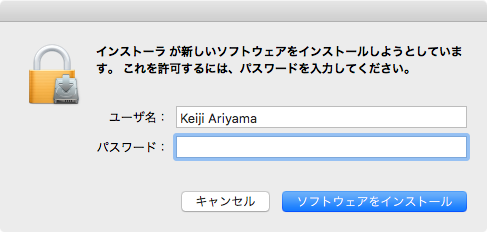
図1.16: JDKセットアップ
パスワードを入力して「ソフトウェアをインストール」をクリックすると、インストール処理を開始します。
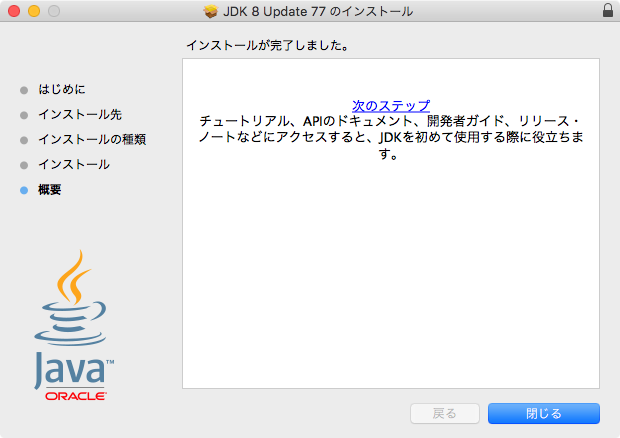
図1.17: JDKセットアップ
インストールが終わると、「閉じる」をクリックしてインストーラーを終了します。
以上で、JDKのセットアップは完了です。
Android Studioをインストールします。まず、ブラウザから、次のURLにアクセスします。
https://developer.android.com/sdk/index.html
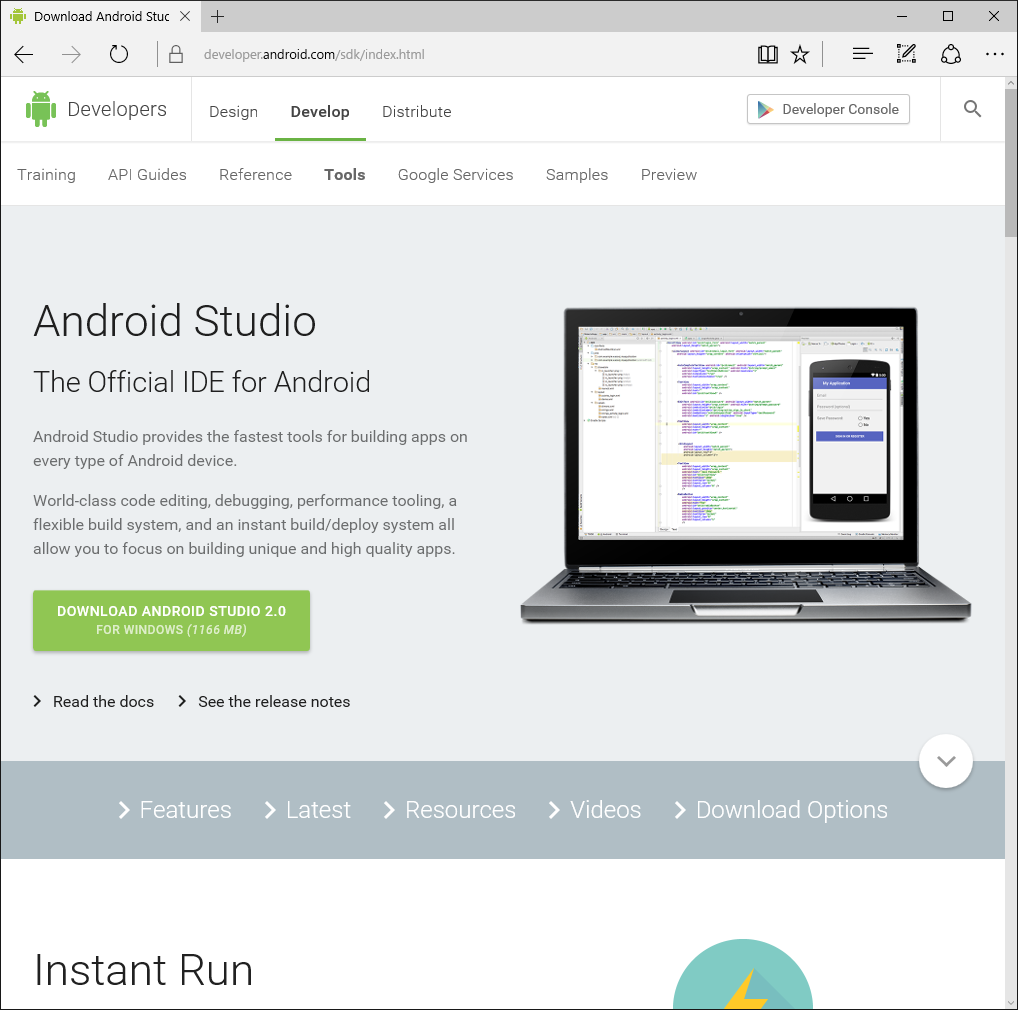
図2.1: Android Studio 2.0
Android Developersサイトの日本語版にアクセスすると、古いバージョンのAndroid Studioをダウンロードしてしまう可能性があります。
それを防ぐために、ダウンロードの前にサイトの言語を「日本語」から「英語」に変更します。
表示する言語はサイトの最下部から設定します(図2.2)。
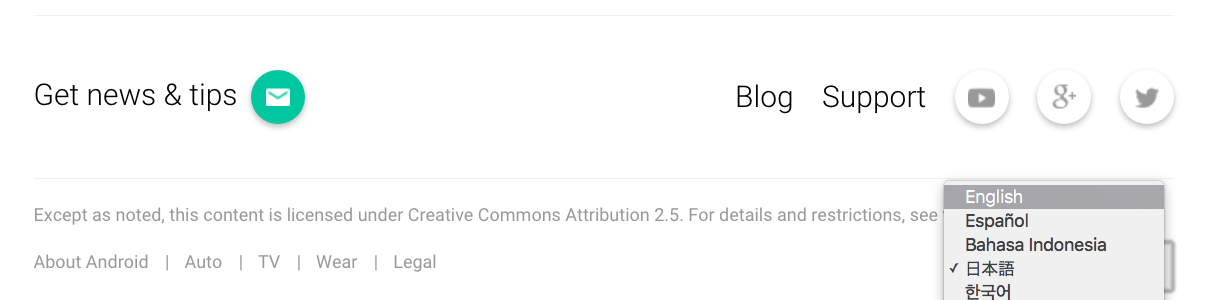
図2.2: ダウンロードの前に言語設定を英語に変更する
図2.1に表示されている緑色のボタン「DOWNLOAD ANDROID STUDIO 2.0 ...」をクリックします。
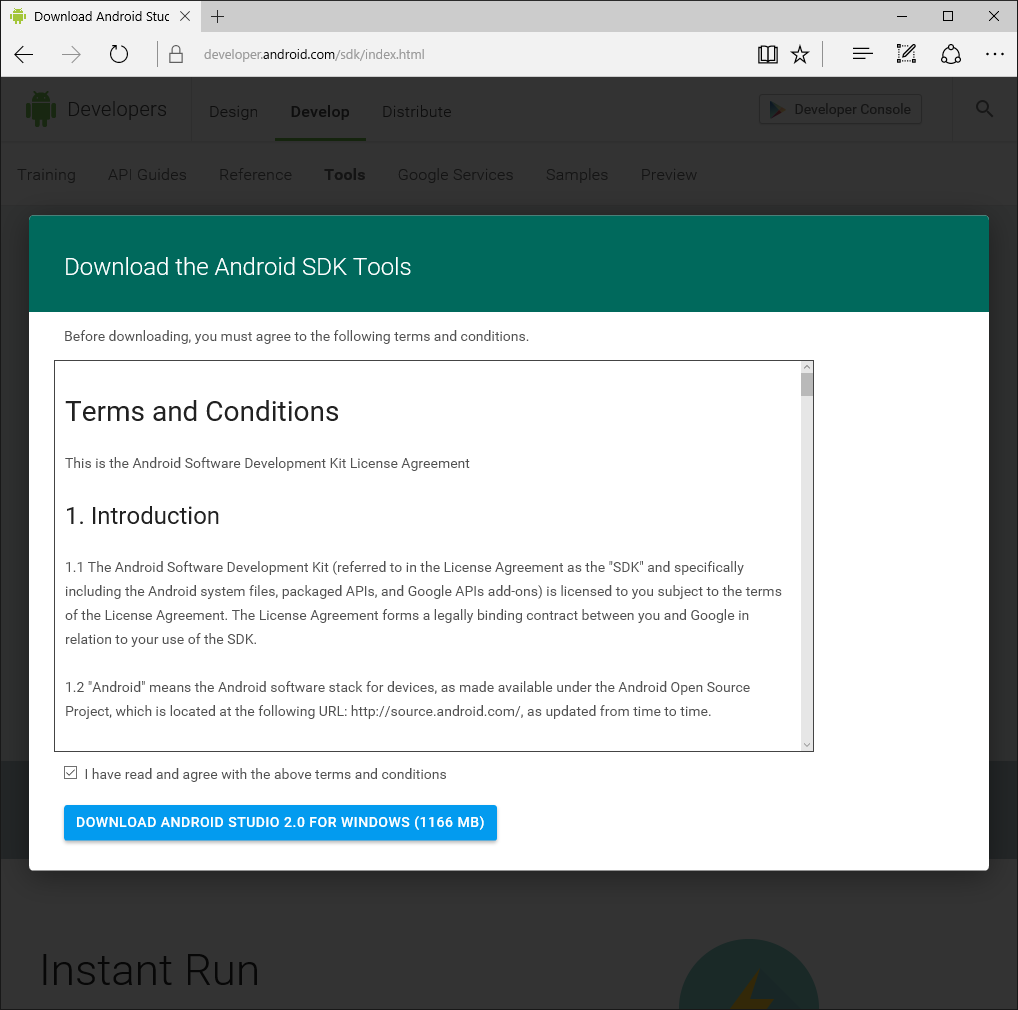
図2.3: Android Studio 2.0
Android Studioをダウンロードするには、ライセンスに合意する必要があります(図2.3)。表示されるライセンスを読み、合意する場合は下のチェックボックスをクリックしてから「DOWNLOAD ANDROID STUDIO 2.0 ...」をクリックします。
画面が切り替わり、Android Studioのパッケージがダウンロードされます。
ダウンロードするパッケージはMac版で約280MB、Windows版では約1.2GBと非常に大きいため、必ずWi-Fiなどの高速で安定した通信が確保できる状況で実行してください。
ダウンロードが終わった後の手順は、使用しているブラウザによって異なります。例えばMicrosoft Edgeの場合、「実行」するか「ダウンロードしたファイルのあるフォルダをエクスプローラーで開く(ダウンロードの表示)」か尋ねる画面が表示されます。
お使いのPCにウイルス対策ソフトやセキュリティソフトをインストールしている場合は、それらが警告を表示したり、Android SDKのダウンロードやダウンロードしたファイルが実行できない場合があります。その場合、お使いのソフトウェアの設定を確認してください。
ダウンロードしたパッケージは、実行可能な形式です*1。ダブルクリックで実行すると、インストーラーが起動します。
[*1] 時期によってファイル名は異なります
この際「ユーザーアカウント制御」が警告を出す場合があります。発行元がGoogleになっていることを確認した後「はい」をクリックします。
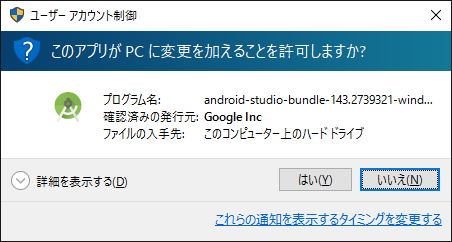
図2.4: 発行元がGoogleであることを確認する
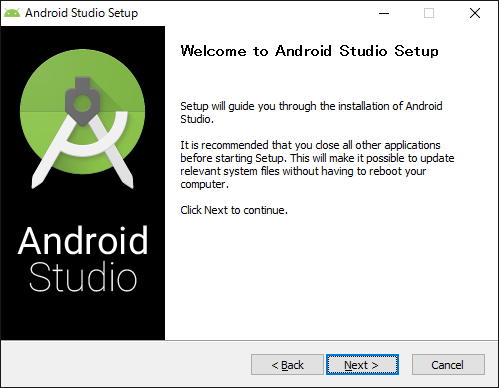
図2.5: インストーラー
「Next」をクリックします。なお、JDK (Java Development Kit)がインストールされていない場合、図2.6の画面が表示されます。
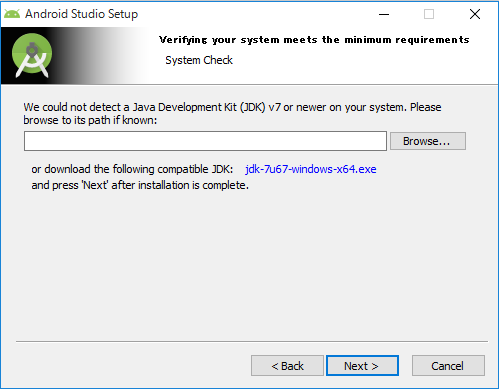
図2.6: System Check
JDKをインストール済みで図2.6が表示された場合、JDKをインストールした場所を指定して「Next」をクリックします。
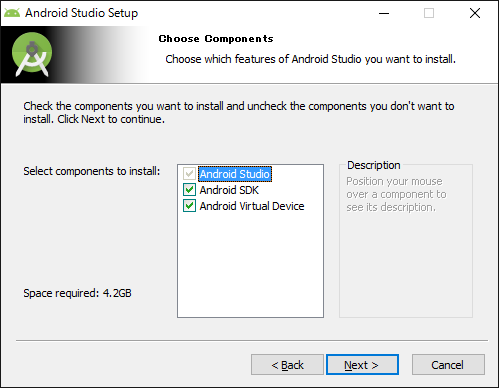
図2.7: Choose Components
インストールするコンポーネントを選択する画面です。標準の選択のまま「Next」をクリックします。
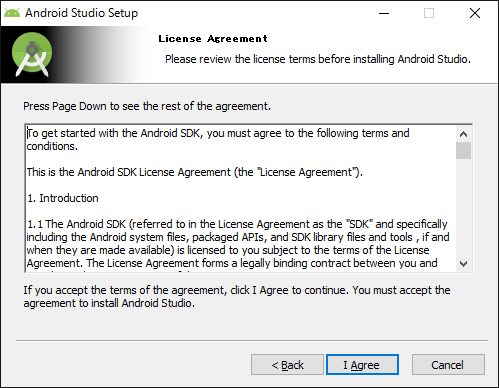
図2.8: Lisence Agreement
Android Studioをインストールするにはライセンス規約への合意が必要です。表示される規約を読んで、合意する場合は「I Agree」をクリックします。
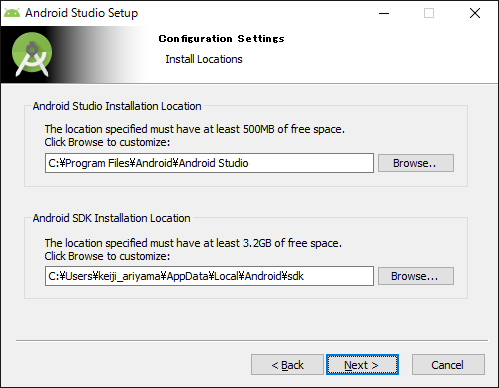
図2.9: Install Locations
Android StudioとAndroid SDKをインストールする場所を設定します。ここではなにも変更せず「Next」をクリックします。
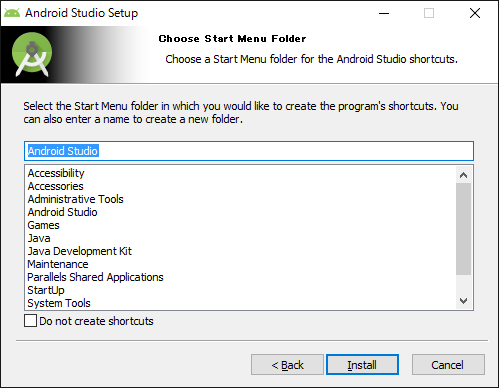
図2.10: Choose Start Menu Folder
スタートメニューの名前を設定します。「Install」をクリックするとAndroid Studioのインストールを開始します。コンピュータの性能にも依りますが、インストールには10分から20分程度かかります。
完了したら「Next」をクリックします。
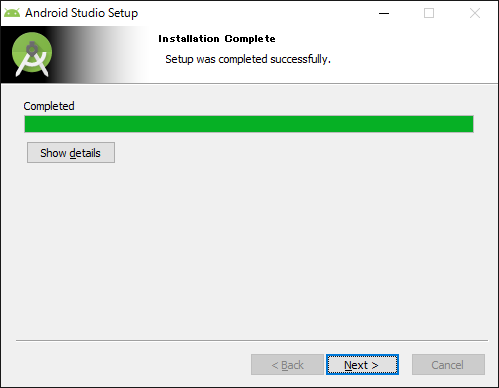
図2.11: Completing the Android Studio Setup
インストールが完了した画面です。「Next」をクリックすると最終確認画面が表示され、そのまま「Finish」をクリックとAndroid Studioが起動します。
ダウンロードしたファイルはDMG(ディスクイメージ)形式です*2。ダブルクリックで開くと、インストールを促す画面が表示されます。表示されているAndroid Studioのアイコンを、ドラッグ&ドロップで「アプリケーション」に移動します。
[*2] 時期によってファイル名は異なります
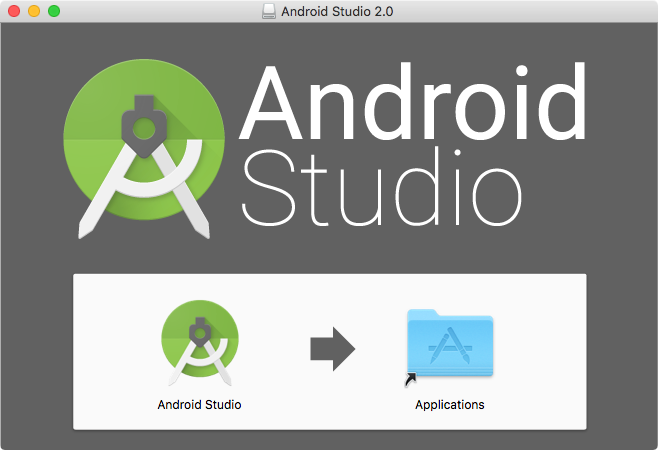
図: Android Studioをドラッグ&ドロップで移動
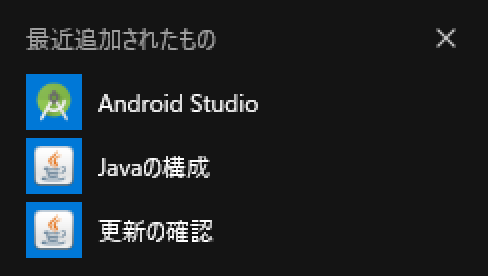
図: スタートメニューからAndroid Studioのアイコンをクリック
スタートメニューを表示して「すべてのアプリ」から「Android Studio」のアイコンをクリックして実行します。
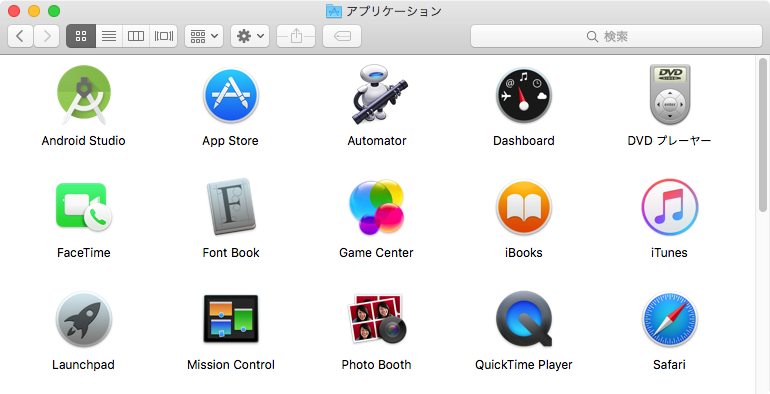
図2.12: アプリケーション
「アプリケーション」にインストールした「Android Studio」をクリックして実行します(図2.12)。
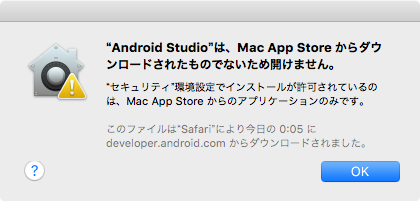
図2.13: セキュリティ警告
図2.13のようなダイアログが表示されて実行できない場合は、セキュリティの設定が必要です。
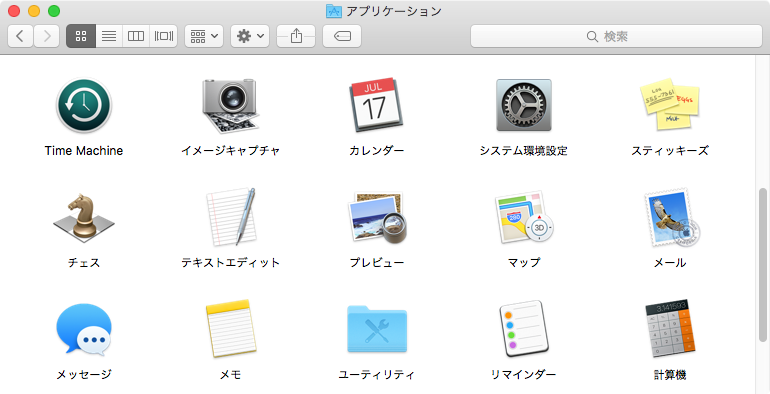
図2.14: アプリケーション
「アプリケーション」から「システム環境設定」をクリックして実行します(図2.14)。
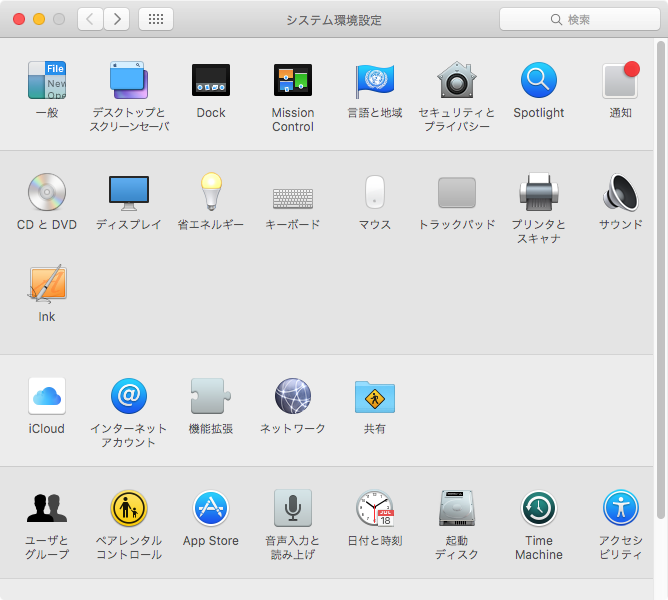
図2.15: システム環境設定
「セキュリティとプライバシー」をクリックします。
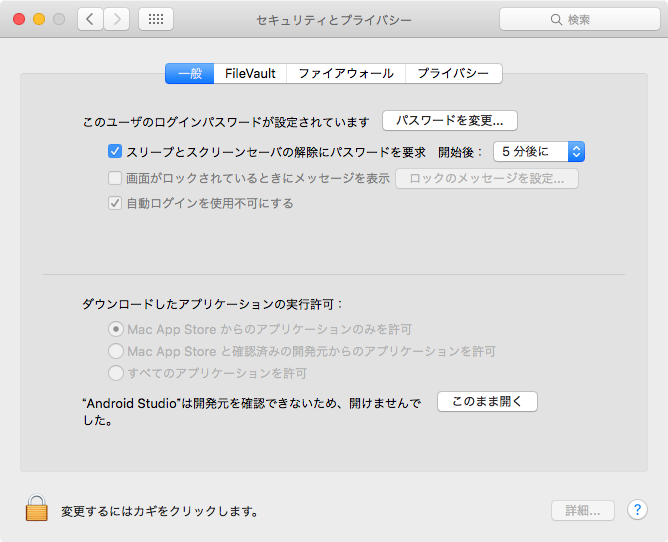
図2.16: セキュリティとプライバシー
下に表示されている「"Android Studio"は開発元を確認できないため...」の右側の「このまま開く」をクリックします。
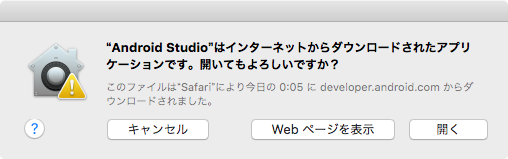
図2.17: セキュリティ確認
起動の確認が表示されるので「開く」をクリックします。
Android Studioを最初に起動するとき、既にあるAndroid Studioの設定を引き継ぐかの確認が表示されます。
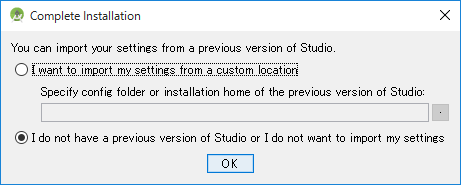
図: Complete Installation
ここでは「I do not have...」が選択されていることを確認して「OK」をクリックすると、セットアップウィザードが表示されます。
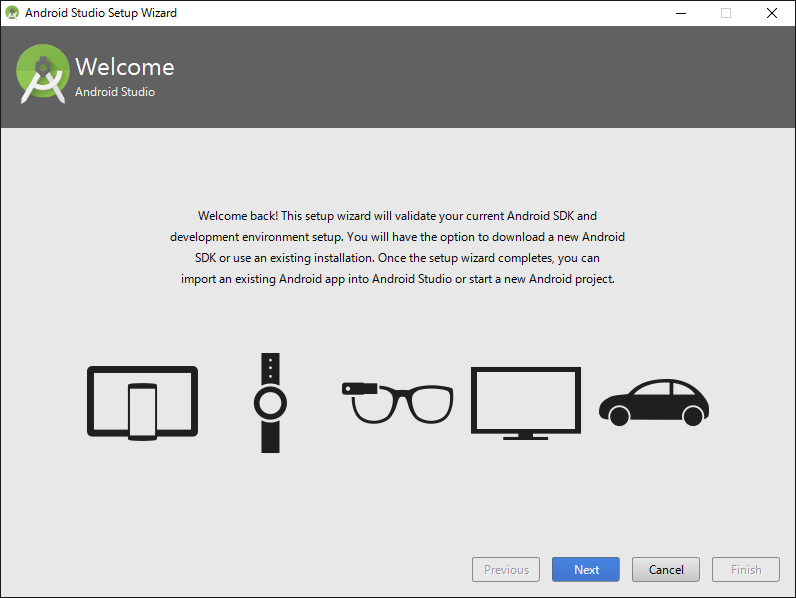
図2.18: セットアップウィザード(Windows版)
セットアップでは、非常に大きなパッケージをダウンロードします。必ずWi-Fiなどの高速で安定した通信が確保できる状況で実行してください。
今はセットアップしたくない人、既にAndroid SDKのセットアップを完了している人は、「閉じる」をクリックしてキャンセルできます。
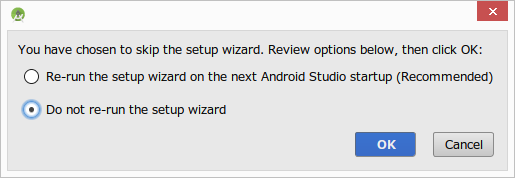
図2.19: 次回もセットアップウィザードを起動するか確認するダイアログ
セットアップウィザードをキャンセルすると、図2.19のダイアログが表示されます。ここで"Re-run the setup wizard"を選択してOKをクリックすると、次回起動時にセットアップウィザードが起動します。
なお、既にAndroid SDKのセットアップを完了している人は、次の「Android SDKの場所を設定する」を参考に、Android StudioにAndroid SDKの場所を設定してください。
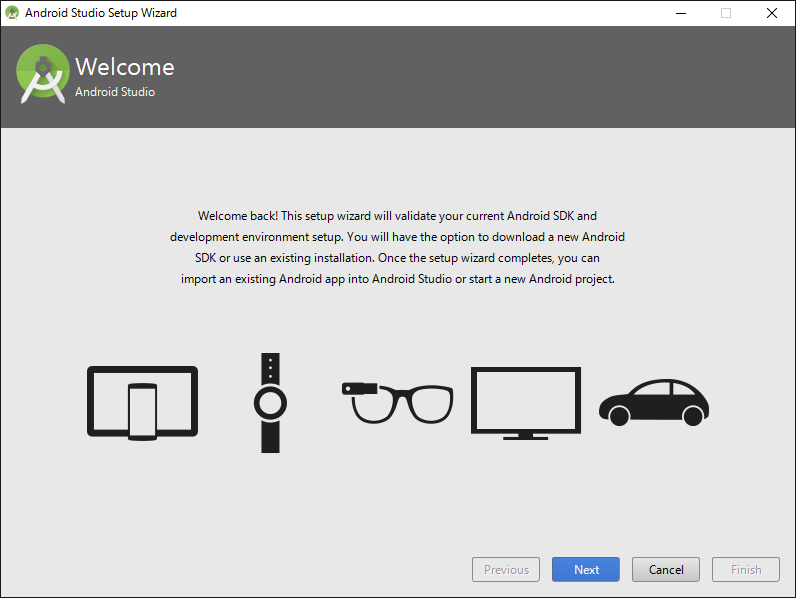
図2.20: Welcome
「Next」をクリックします。
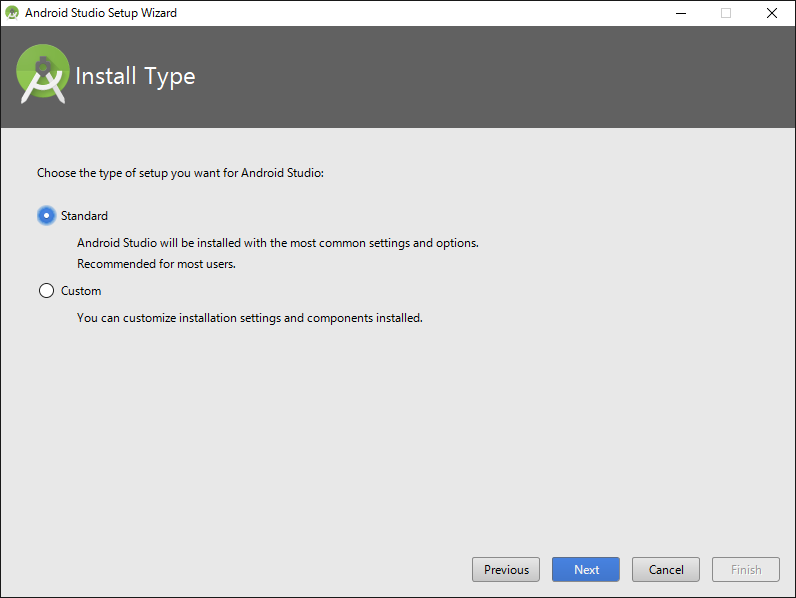
図2.21: Install Type
セットアップのタイプを選択します。"Standard"を選択していることを確認してから「Next」をクリックします。
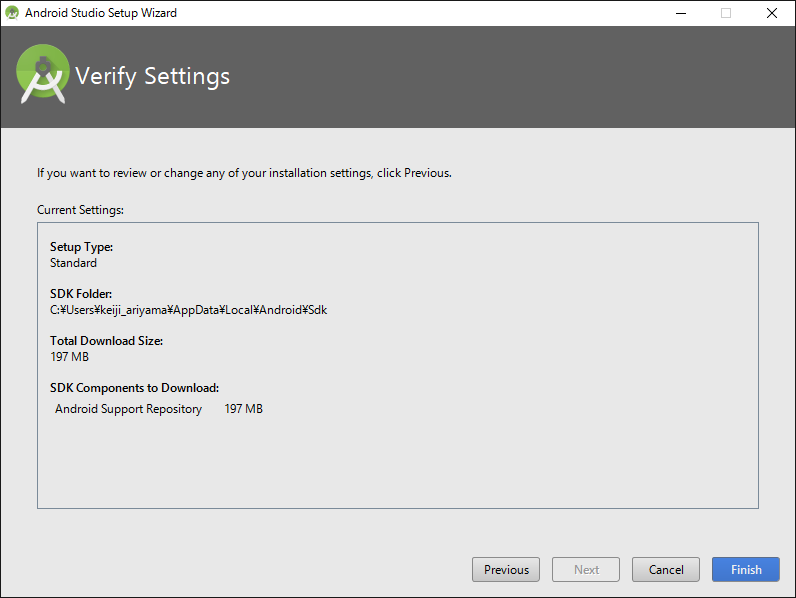
図2.22: Verify Setting
「Finish」をクリックすると、パッケージのダウンロードとインストールを開始します。
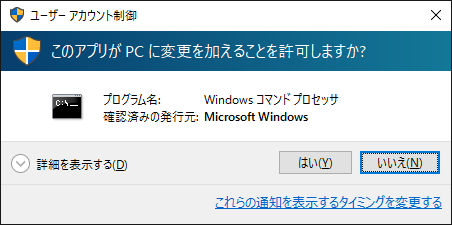
図2.23: ユーザーアカウント制御
インストールの途中でユーザーアカウント制御による許可が求められた場合、「はい」をクリックします。
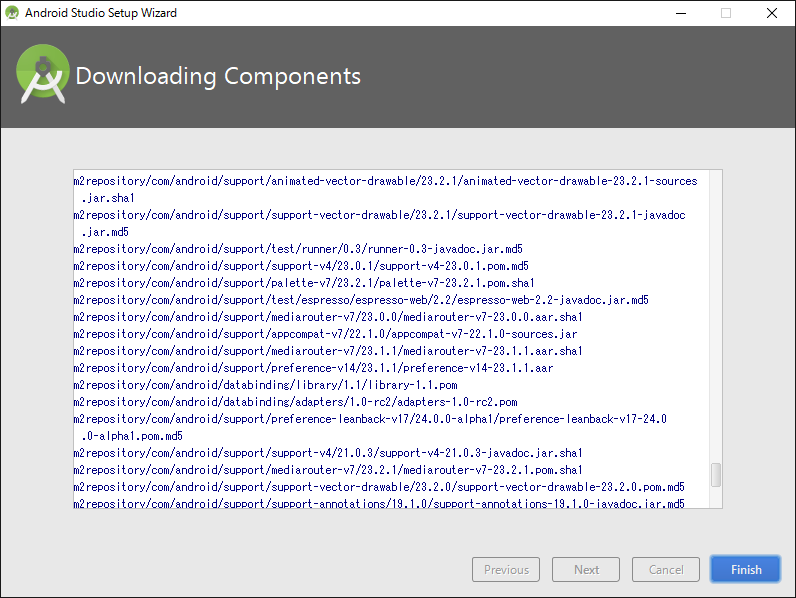
図2.24: Download Components
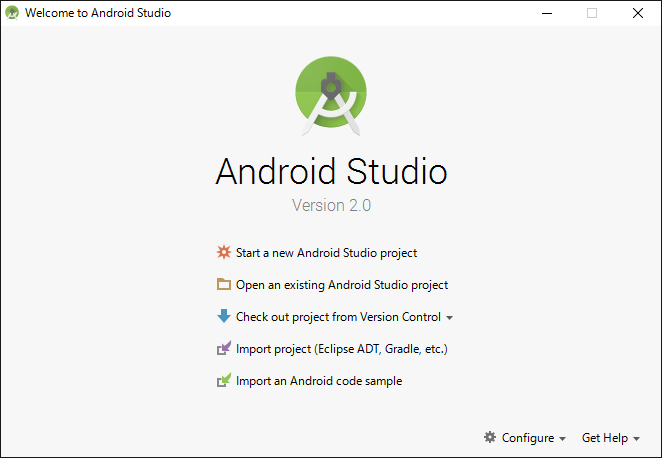
図2.25: Android Studio 2.0
完了後、「Finish」をクリックすると、Android Studioが起動します。
引き続き「[改訂版]Android Studioではじめる 簡単Androidアプリ開発」のChapter 4 『アプリを実行しよう』を参照して、アプリを実行する環境を整えてください。
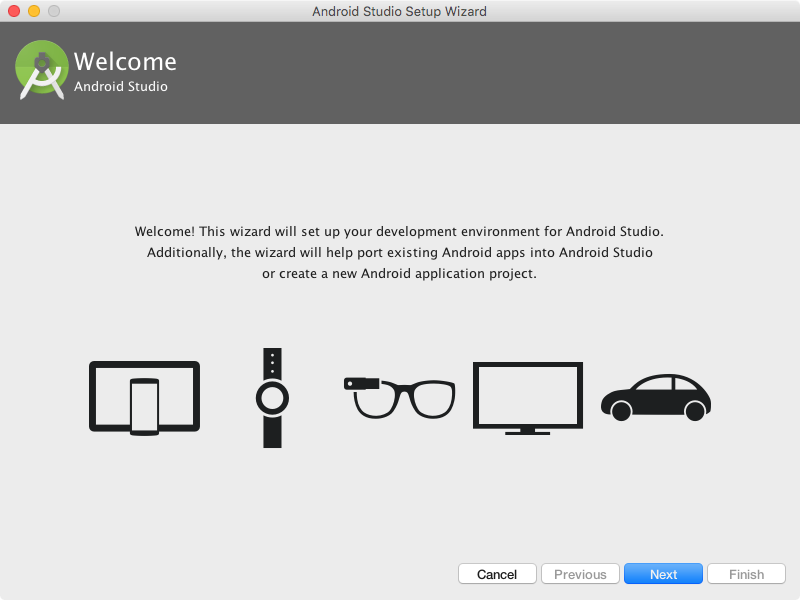
図2.26: Welcome
「Next」をクリックするとセットアップを開始します。
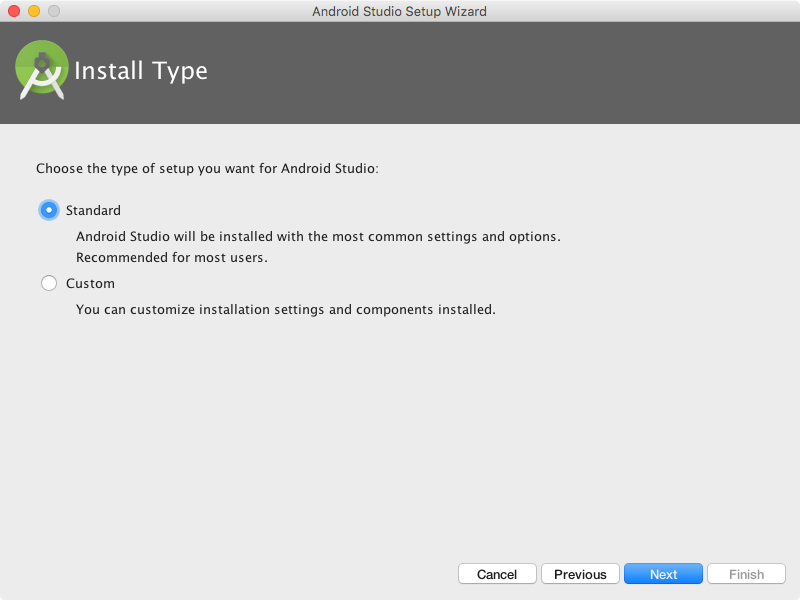
図2.27: セットアップタイプの選択
セットアップのタイプを選択します。"Standard"を選択していることを確認してから「Next」をクリックします。
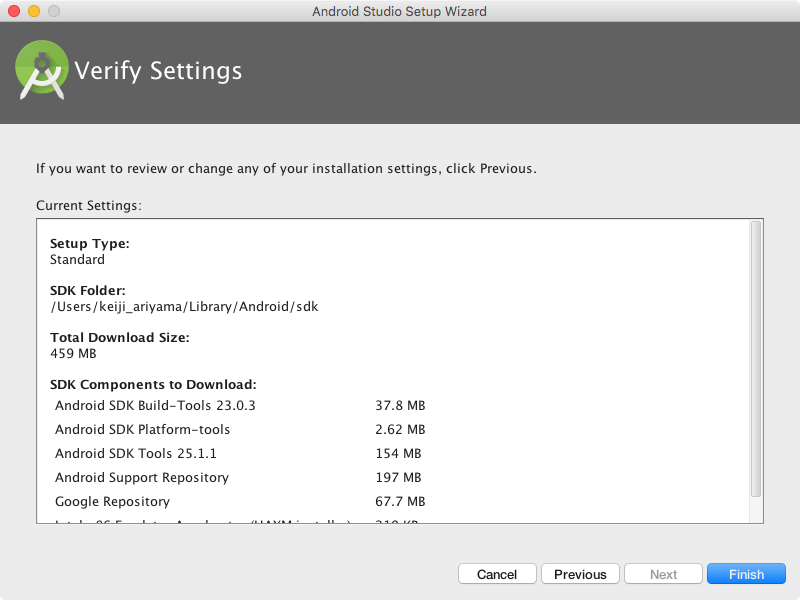
図2.28: Verify Settings
「Finish」をクリックすると、パッケージのダウンロードとインストールを開始します。
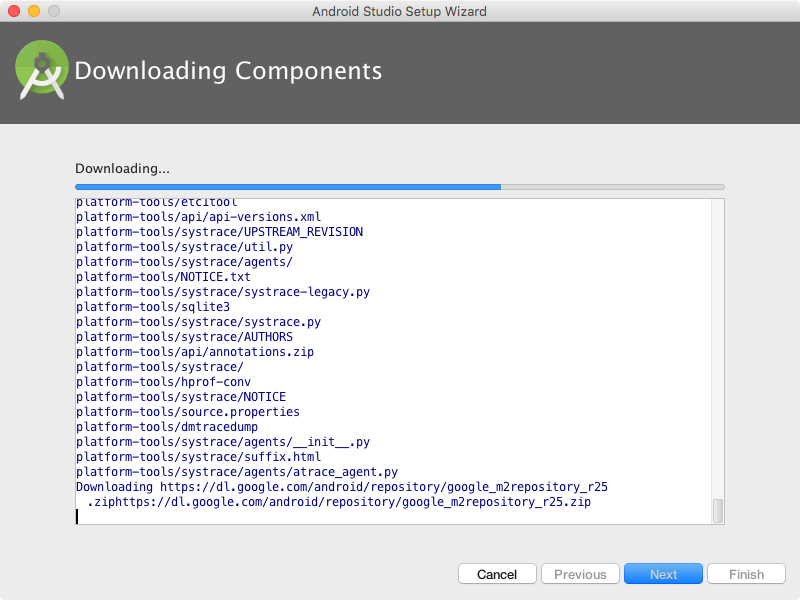
図2.29: Downloading Components
インストールの途中でパスワードが求められた場合、パスワードを入力して「OK」をクリックします。
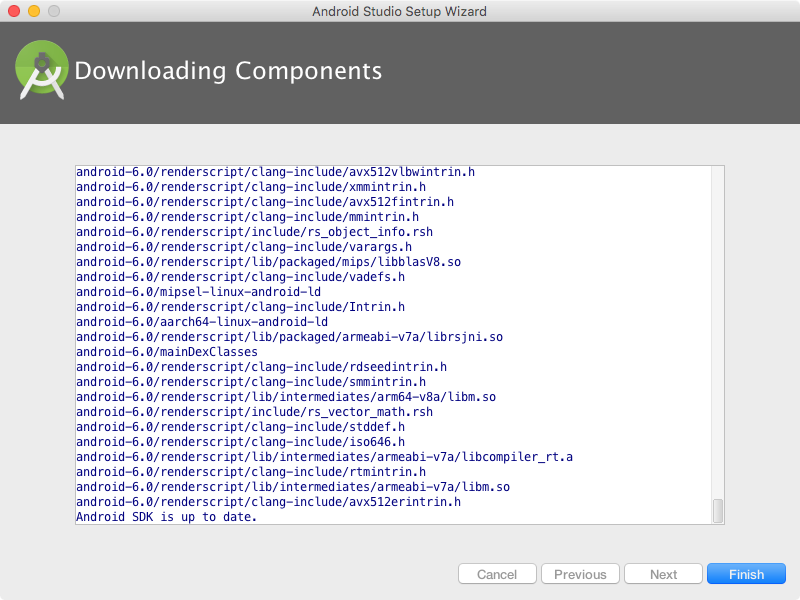
図2.30: Downloading Components
ダウンロードとインストールを完了後、「Finish」をクリックすると、Android Studioが起動します。
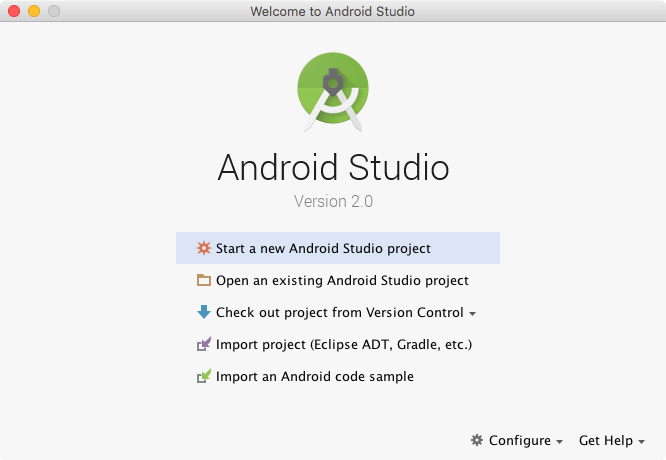
図2.31: Android Studio 2.0
引き続き「[改訂版]Android Studioではじめる 簡単Androidアプリ開発」のChapter 4 『アプリを実行しよう』を参照して、アプリを実行する環境を整えてください。
「Android SDKのセットアップ」でセットアップウィザードをキャンセルした人は、キャンセル後に表示されるAndroid StudioのスタートメニューからAndroid SDKのパスを設定できます。
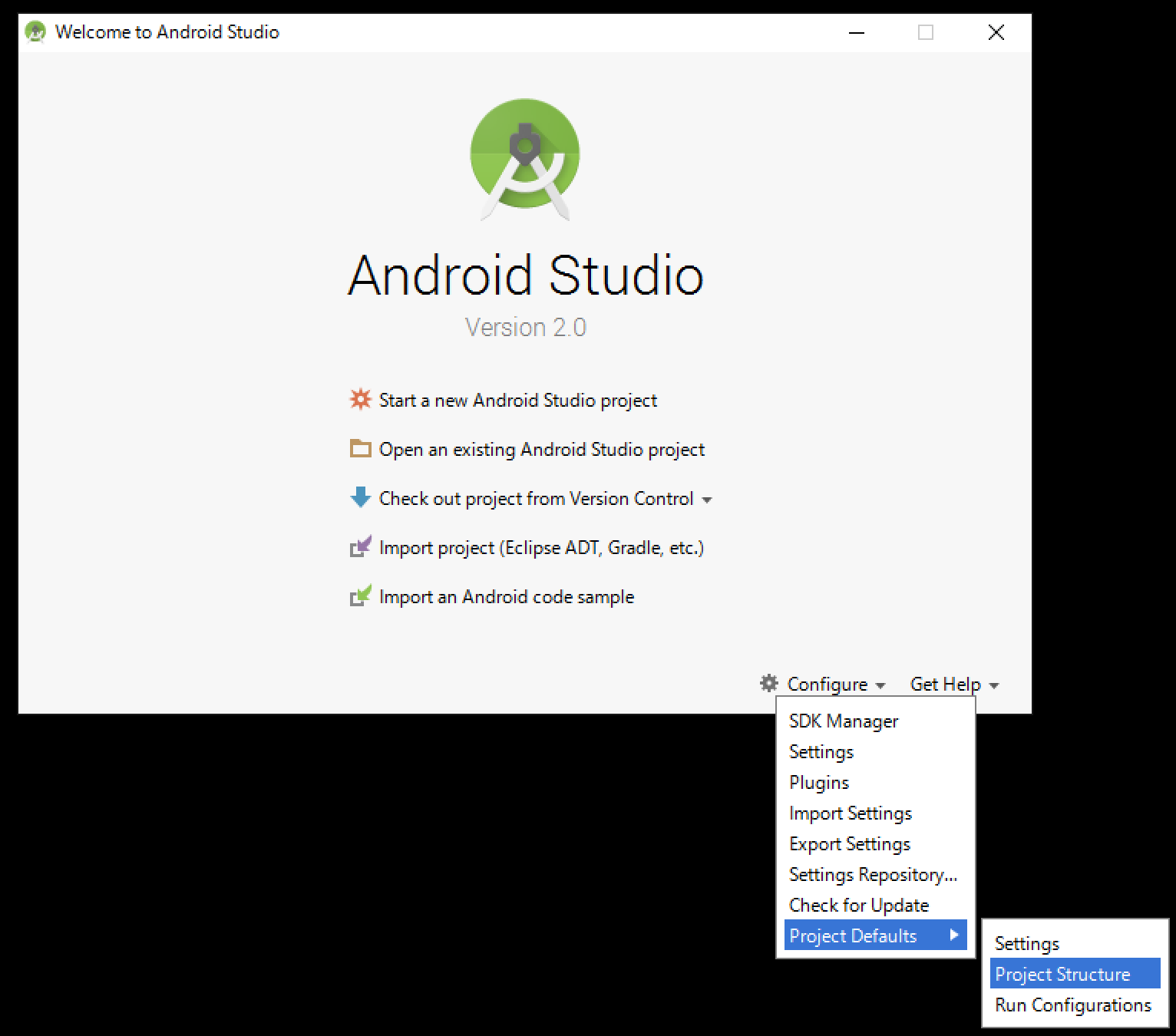
図: Configure
Android Studioのスタートメニューから「Configure」→「Project Default」→「Project Structure」をクリックします。
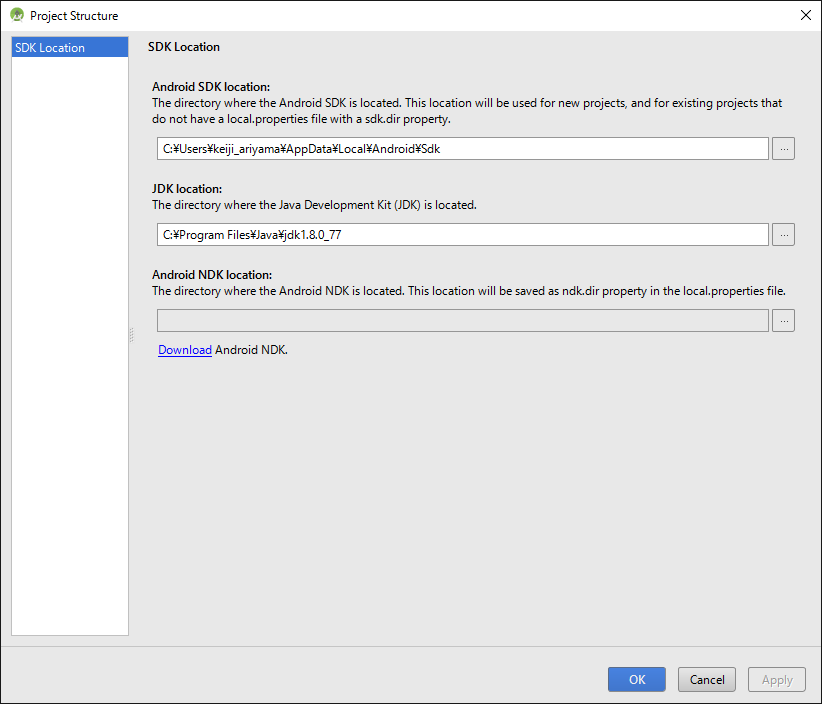
図: Project Structure
「Android SDK Location」に、SDKをインストールしたディレクトリ(フォルダー)のパスを入力し、入力が終わったら「OK」をクリックして設定を終了します。
また、既に値が入力されている場合は、そのまま「OK」をクリックして設定を終了します。
Windowsの場合、Android SDKはC:\Users\[ユーザー名]\AppData\Local\Android\Sdkにインストールされます。
Stand-alone版のSDKは、C:\Users\[ユーザー名]\AppData\Local\Android\android-sdkにインストールされます。
Mac OS Xの場合、/Users/ユーザー名/Library/Android/sdkにインストールされます。
Stand-alone版のSDKは、ZIP書庫の形式でダウンロードして、android-sdk-macosxの名前で展開されます。

図: Android Studioではじめる 簡単Androidアプリ開発
本書は,新しいAndroidアプリケーション開発用ソフトウェア“Android Studio”を使った入門書です。
セットアップ方法からエミュレータや実機での実行手順を説明し,初版で好評だった「天気予報」「シューティングゲーム」「迷路ゲーム」をさらに工夫して,実際に動かせるプログラムを改良しながら作っていきます。なお,「Android Studio 1.5」をベースに解説しています。
[技術評論社 書籍紹介*1より]